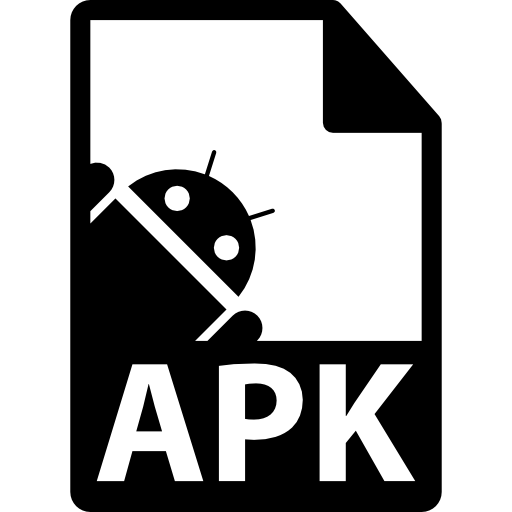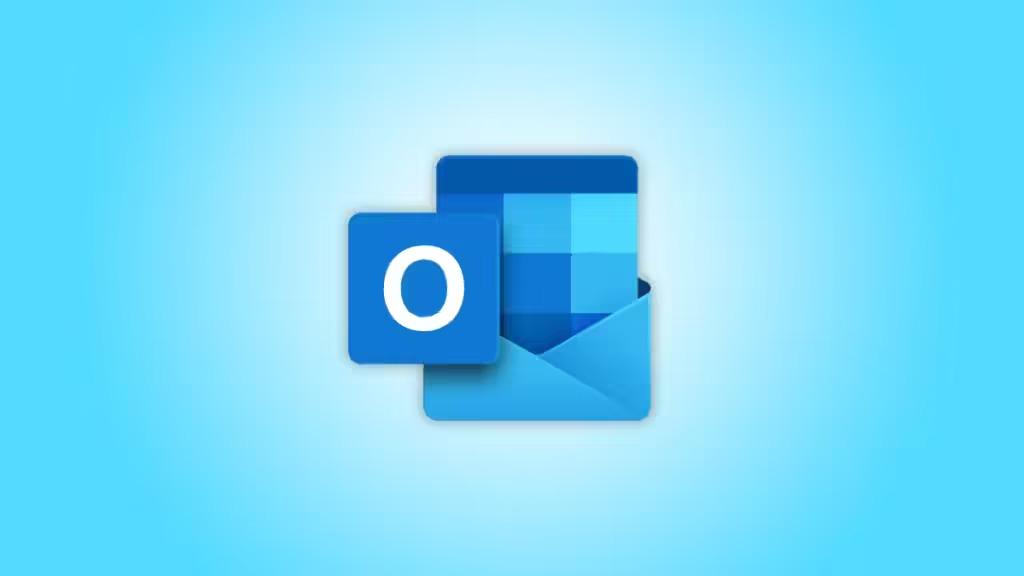In this blog, we will walk you through the step-by-step process of downloading Outlook on Windows in 2024. Whether you’re a new user or an existing user looking to upgrade your version, this guide will help you navigate the process with ease.
Why Download Outlook on Windows?
Outlook is a popular email client developed by Microsoft that offers a wide range of features and tools to help you manage your email, calendar, and contacts effectively. With Outlook, you can:
- Access multiple email accounts from one place
- Schedule meetings and appointments
- Share files and folders
- Use Microsoft’s cloud-based storage service, OneDrive
- Integrate with other Microsoft products like Office and Skype
System Requirements for Downloading Outlook on Windows
Before downloading Outlook on Windows, make sure your system meets the following requirements:
- Operating System: Windows 10 or later
- Processor: 1 GHz or faster
- RAM: 2 GB or more
- Hard Disk Space: 2 GB or more
- Internet Connection: Required for online features and updates
Downloading Outlook on Windows
Now that you’ve checked the system requirements, follow these steps to download Outlook on Windows:
Step 1: Open the Microsoft Website
Open a web browser and navigate to the Microsoft website at www.microsoft.com.
Step 2: Click on the “Download” Button
Click on the “Download” button located at the top right corner of the page.

Step 3: Select Your Product
From the drop-down menu, select “Microsoft Office” and then click on “Download” again.
Step 4: Choose Your Version
Choose the version of Outlook you want to download. You can select from the following options:
- Microsoft Office 365 (includes Outlook, Word, Excel, PowerPoint, and OneNote)
- Microsoft Office 2021 (includes Outlook, Word, Excel, PowerPoint, and OneNote)
- Microsoft Office 2019 (includes Outlook, Word, Excel, PowerPoint, and OneNote)
Step 5: Sign In with Your Microsoft Account
Sign in with your Microsoft account credentials (email address and password) to begin the download process.
Step 6: Download and Install Outlook
Once you’ve signed in, click on the “Download” button to begin downloading the Outlook installer. The installer will take a few minutes to download. Once downloaded, run the installer and follow the prompts to install Outlook.
Step 7: Activate Your Copy of Outlook
After installing Outlook, you’ll be prompted to activate your copy. You can do this by signing in with your Microsoft account credentials or by entering your product key.
Step 8: Set Up Your Outlook Account
Once activated, you’ll be prompted to set up your Outlook account. Follow the prompts to set up your email account, calendar, and contacts.
Troubleshooting Common Issues
If you encounter any issues during the download or installation process, refer to the following troubleshooting tips:
- If you encounter an error during the download process, try restarting your browser or computer.
- If you encounter an error during the installation process, try uninstalling and reinstalling Outlook.
- If you’re unable to sign in with your Microsoft account credentials, try resetting your password or contacting Microsoft support.
Conclusion
Downloading Outlook on Windows is a straightforward process that can be completed in a few minutes. By following these step-by-step instructions, you’ll be able to download and install Outlook on your Windows device. Remember to check the system requirements before downloading and troubleshoot any common issues that may arise during the process.